You can create a new post in four simple steps.
Edit a Post
It is very easy to edit a post after you have published it. To do so:
To Post or to Comment
A question you may have is when to post a new entry and when to simply add comments.
If you read a post and want to add a few ideas regarding your perception of the events, I suggest you add a comment.
If, however, your perception of the story is completely different, I suggest you add a post.
So a post is for longer stories while a comment is for pithy ideas.
Tools You May Want to Use
Here is a brief explanation of some of the tools on the tool bar.
Note: Most of these tools require you to highlight the text you want to impact before you select the tool.
Undo: This tool lets you recover from a serious formatting issue. If you click the arrow pointing down to the left, your document will return to the state it was at just before you messed things up. If you click the arrow pointing down to the right, it will revert back to the state your document as in just before you clicked undo.
Formatting Tools: These are self-explanatory. There is:
Justification: This tool lets you group text by left, right, or center justification. The default is left justification.
Numbered lists: This tool lets you group text as a numbered list. You have the options to highlight an existing block of text and then add numbers or to start a numbered list.
Bullet Lists: This tool lets you group text as a bullet list. You have the options to highlight an existing block of text and then add bullets or to start a bullet list.
Spell Checker: Any time the computer detects a word it doesn't recognize, it will add a squiggly red underline to that word. You can either correct the word on your own or right click and let the computer attempt to correct it. You can also click the spell check icon to have it check the entire document. Once you use the spell checking tool, all unrecognized words will be highlighted in yellow. Either correct that word or right click on it to let the computer attempt to correct it. Either way, once the word is correct, the yellow highlight will disappear.
- Click the New Post link at the top right corner to the blog to display the composing page.
- Enter a title of your post in the Post title box.
- Type your text in the typing pane. Below you will find some tools that my make this part more fun.
- Click Publish at the top right corner of the composing page.
Edit a Post
It is very easy to edit a post after you have published it. To do so:
- Click the post you want to edit.
- Click the pencil icon at the bottom of the post.
- Make your changed when the Add a Post windows appears.
- Click Update at the top right corner to save your changes.
- Click View blog at the top left corner to return to the blog site.
To Post or to Comment
A question you may have is when to post a new entry and when to simply add comments.
If you read a post and want to add a few ideas regarding your perception of the events, I suggest you add a comment.
If, however, your perception of the story is completely different, I suggest you add a post.
So a post is for longer stories while a comment is for pithy ideas.
Tools You May Want to Use
Here is a brief explanation of some of the tools on the tool bar.
Note: Most of these tools require you to highlight the text you want to impact before you select the tool.
Undo: This tool lets you recover from a serious formatting issue. If you click the arrow pointing down to the left, your document will return to the state it was at just before you messed things up. If you click the arrow pointing down to the right, it will revert back to the state your document as in just before you clicked undo.
Formatting Tools: These are self-explanatory. There is:
- Bold
- Italics
- Underline
Strike through.
Justification: This tool lets you group text by left, right, or center justification. The default is left justification.
Numbered lists: This tool lets you group text as a numbered list. You have the options to highlight an existing block of text and then add numbers or to start a numbered list.
Bullet Lists: This tool lets you group text as a bullet list. You have the options to highlight an existing block of text and then add bullets or to start a bullet list.
Spell Checker: Any time the computer detects a word it doesn't recognize, it will add a squiggly red underline to that word. You can either correct the word on your own or right click and let the computer attempt to correct it. You can also click the spell check icon to have it check the entire document. Once you use the spell checking tool, all unrecognized words will be highlighted in yellow. Either correct that word or right click on it to let the computer attempt to correct it. Either way, once the word is correct, the yellow highlight will disappear.
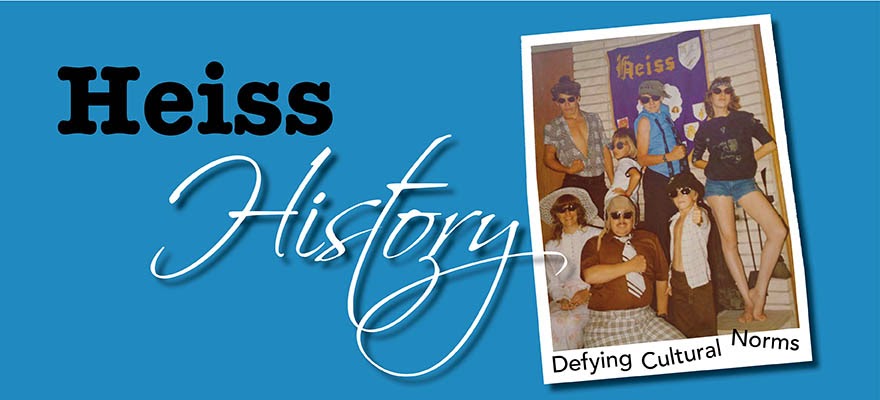





No comments:
Post a Comment